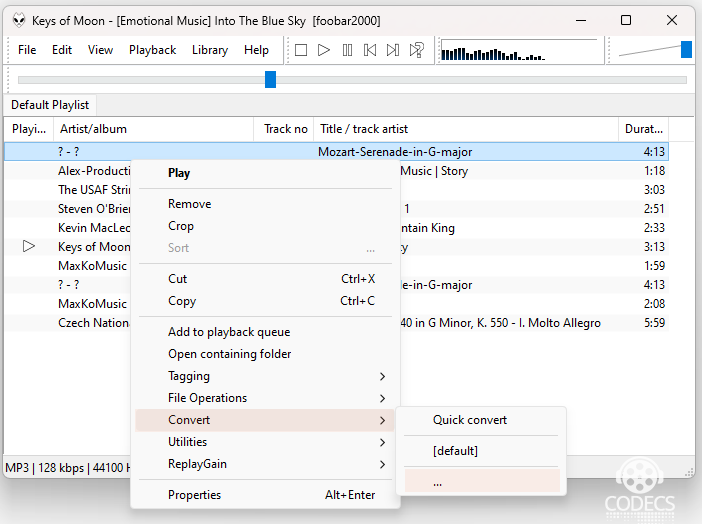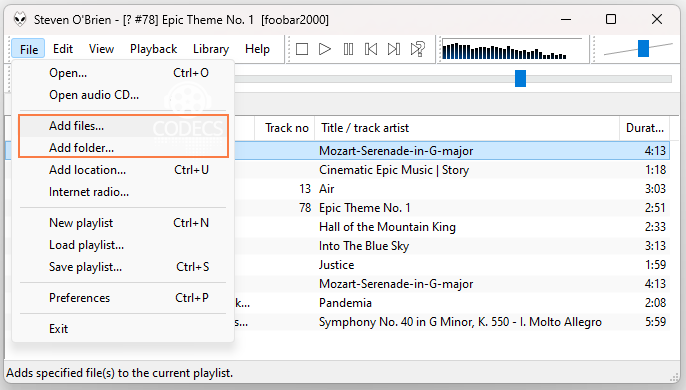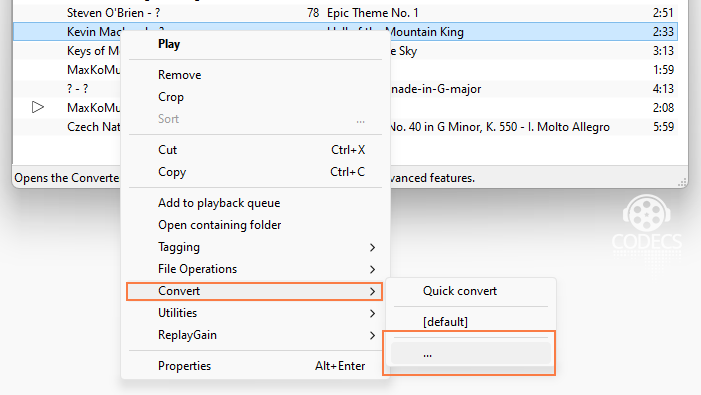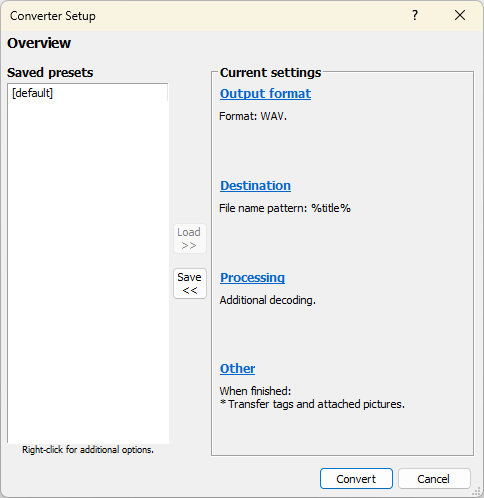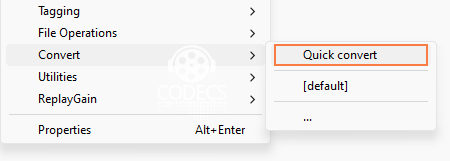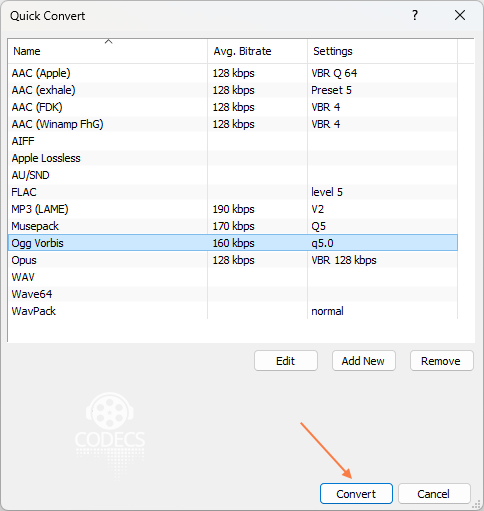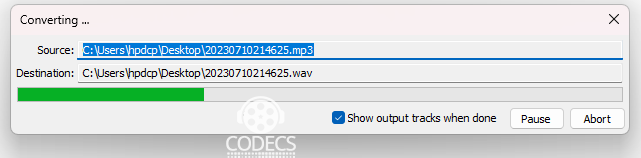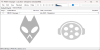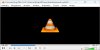Audio File Conversion Made Easy with foobar2000
Foobar2000 is a lightweight and versatile audio player that offers much more than just playing music.
One of its standout features is its ability to convert audio files into different formats.
Whether you want to convert a file for compatibility with a specific device or to optimize its quality and size, Foobar2000 provides a user-friendly interface and powerful encoding capabilities to meet your needs.
In this article, we will guide you through the simple process of converting files with Foobar2000.
1: Install Foobar2000 and the Free Encoder Pack (if needed)
Before you begin, ensure that you have Foobar2000 installed on your computer.
If you haven't installed the Free Encoder Pack, you may need to download and install it from a reliable source - the Free Encoder Pack expands the format support and encoding options available in Foobar2000.
2: Open Foobar2000 and Add Files
Launch Foobar2000 and click on the "File" menu at the top-left corner of the interface. From the drop-down menu, select "Add Files" or "Add Folder" to import the files you want to convert. Alternatively, you can use the drag-and-drop method by directly dragging the files into the Foobar2000 window.
3: Select Files and Choose Output Format
Once you have added the files, they will appear in the Foobar2000 playlist. Select the files you wish to convert by clicking on them while holding the Ctrl key (for multiple selections) or by clicking and dragging to highlight a group of files.
Next, right-click on the selected files and select "Convert" > "..." from the context menu. A new window will open, allowing you to configure the conversion settings.
4: Configure Conversion Settings
In the conversion settings window, you can specify the output format, bitrate, sample rate, and other parameters according to your preferences. Foobar2000 supports a wide range of formats, including MP3, AAC, FLAC, Ogg Vorbis, and more. Take your time to choose the format and settings that best suit your needs.
5: Select Output Directory
After configuring the conversion settings, you need to specify the destination folder where the converted files will be saved. Click again on the "Convert" > "...", and next, to the "Destination" link (see the picture above) and choose a folder location on your computer.
You can also use the "Quick Convert" option, if you want to finish the job faster.
Choose the Output File Format and move to the next step.
6: Start the Conversion Process
Once you have reviewed and confirmed all the settings, click on the "Convert" button to initiate the conversion process. Foobar2000 will begin encoding the selected files according to the specified settings and save them in the designated output directory.
7: Monitor the Conversion Progress
Foobar2000 provides a progress window that displays the status of the conversion process, including the number of files processed and the remaining time. You can monitor the progress and see when the conversion is complete.
8: Access Your Converted Files
Once the conversion process is finished, you can navigate to the output directory you specified earlier to access your newly converted files. They will be ready to use or transfer to your preferred devices or music libraries.
With Foobar2000's straightforward interface and powerful encoding capabilities, converting audio files becomes a hassle-free task. By following these simple steps, you can easily convert your files into different formats to ensure compatibility, optimize quality, or reduce file size.