When watching movies or TV shows, subtitles can be a game changer, especially for those who prefer reading along, are learning a new language, or need extra help understanding dialogue.
But to make the most out of subtitles, you need the right player. In this guide, we'll dive into four popular media players—VLC Media Player, Subs Player, MPC-HC (Media Player Classic - Home Cinema), and KMPlayer—focusing on how they handle subtitles and their unique features.
1. VLC Media Player
Why VLC is Great for Subtitles:
VLC Media Player is one of the most popular and versatile media players available, and it excels with subtitles. It's open-source, free to use, and runs on almost any device or operating system, including Windows, macOS, Linux, iOS, and Android.
- Subtitle Compatibility: VLC supports a wide variety of subtitle formats, such as SRT, ASS, SSA, SUB, and even embedded subtitles in MKV files.
- Customization: You can adjust subtitle settings to your preference. Change font type, size, color, position, and even synchronization if the subtitles are off.
- Auto-Detection: VLC automatically detects subtitle files when they are in the same folder as the video file, making it easy to start watching without any manual adjustments.
- Advanced Synchronization: If subtitles fall out of sync during playback, VLC lets you adjust them on the fly, either by speeding up or slowing down the subtitle display.
- Cross-Platform Support: Works across multiple devices, ensuring subtitle support whether you’re on your PC, tablet, or smartphone.
How to Use Subtitles in VLC:
Open your video file in VLC.
To load subtitles, click Subtitle in the top menu and select Add Subtitle File.
Select the subtitle file (usually in .srt format) and it will automatically sync.
To adjust subtitle settings, go to Tools > Preferences > Subtitles/OSD.
Best For: Users who need a reliable, feature-packed, and free media player that handles various subtitle formats.
Download VLC Media Player
2. Subs Player
Why Subs Player is Great for Subtitles:
Subs Player is a specialized subtitle-focused player. While it's not as well-known as VLC, it's an excellent choice for users who want a streamlined subtitle experience.
- Subtitle-Focused: Designed with subtitles in mind, Subs Player is easy to use and offers robust support for subtitle formats.
- Auto Subtitle Search: If you don’t have subtitles already, Subs Player can automatically search and download subtitle files directly within the app, saving you time and effort.
- Subtitle Preview: Allows users to preview subtitle files before loading them, ensuring that you're selecting the correct file for your video.
- Syncing Made Easy: Subs Player has a straightforward method for adjusting subtitle timing. Syncing subtitles is simple and doesn't require fiddling with complicated settings.
- Lightweight: This player is simple and lightweight, offering a user-friendly experience without unnecessary frills.
How to Use Subtitles in Subs Player:
Open your video file in Subs Player.
The player will automatically detect available subtitle files, but you can manually load a subtitle by clicking File > Open Subtitle.
You can adjust subtitle appearance and sync from the settings menu.
Best For: Users who want a player that is optimized for subtitle management with less complexity, especially those who frequently need to search for or sync subtitles.
Download Subs Player
3. MPC-HC (Media Player Classic - Home Cinema)
Why MPC-HC is Great for Subtitles:
MPC-HC is a lightweight, free media player that’s been around for years. It’s known for being incredibly efficient while still offering a solid set of features, especially for subtitle handling.
- Full Subtitle Support: MPC-HC supports most subtitle formats, including SRT, ASS, SSA, and SUB. It also supports embedded subtitles in video files.
- Quick Subtitle Syncing: The player lets you easily adjust the subtitle delay with the arrow keys, ensuring a seamless experience if the subtitles are out of sync.
- Advanced Subtitle Styling: MPC-HC provides some basic options for subtitle customization, including font size, color, and position.
- Customizable Shortcuts: You can assign custom keyboard shortcuts for controlling subtitles, making it easy to pause, skip, or synchronize them quickly.
How to Use Subtitles in MPC-HC:
Open your video file in MPC-HC.
To load subtitles, click File > Load Subtitle or drag and drop the subtitle file directly onto the video window.
Adjust subtitle settings through Options > Subtitles to fine-tune the appearance.
Best For: Users who need a lightweight, no-frills media player with solid subtitle support and basic customization options.
Download MPC-HC
4. KMPlayer
Why KMPlayer is Great for Subtitles:
KMPlayer is a full-featured media player known for its broad support for various file formats, including subtitles.
- Comprehensive Subtitle Support: KMPlayer supports numerous subtitle formats (SRT, ASS, SSA, etc.), including those embedded in video files, and can display subtitles in a variety of languages.
- Automatic Subtitle Detection: The player automatically detects subtitle files when they are in the same directory as the video, making it easy to start watching without manual intervention.
- Rich Customization: KMPlayer offers robust subtitle customization options, including font size, color, background opacity, and sync adjustments.
- Playback Controls: KMPlayer allows you to adjust subtitle delay, sync subtitles, and even adjust subtitle position directly from the interface.
How to Use Subtitles in KMPlayer:
Open your video file in KMPlayer.
Right-click on the screen and select Subtitles > Load Subtitle to manually load your subtitle file.
Adjust subtitle settings by going to Preferences > Subtitles.
Best For: Users who want a media player with extensive subtitle options, rich customization, and a clean interface.
Download KMPlayer
Comparison of Subtitle Features:
| Feature | VLC Media Player | Subs Player | MPC-HC | KMPlayer |
|---|---|---|---|---|
| Subtitle Formats Supported | SRT, ASS, SSA, SUB, and more | SRT, ASS, SUB | SRT, ASS, SSA, SUB | SRT, ASS, SSA, SUB |
| Auto Subtitle Search | No | Yes | No | No |
| Syncing Subtitles | Manual sync available | Easy syncing tools | Quick sync with keyboard | Easy sync, manual controls |
| Customization Options | Font, size, color, position | Basic adjustments | Font, size, color, position | Font, size, color, opacity |
| Platform Support | Windows, macOS, Linux, iOS, Android | Windows | Windows | Windows, macOS |
| Best For | Versatility, advanced users | Subtitle-focused users | Lightweight, efficient users | Customization, rich features |
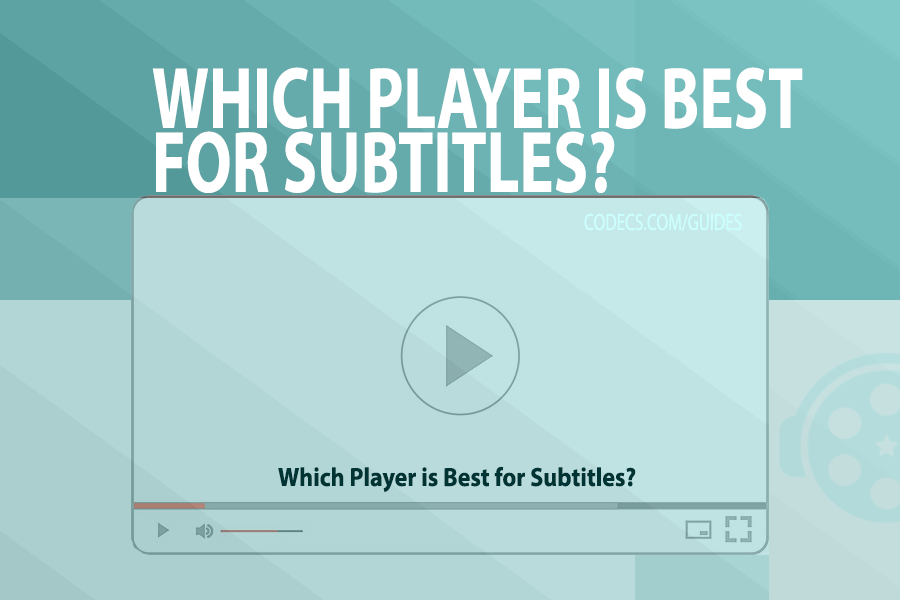









How to Download HEVC Video Extension for Free
Muito bom e fácil de instalar. Parabéns
Read More →What Is a .xmpeg File? How to Open, Convert, ...
Similar experience here from a dodgy indian website torrent that contains a .bat file to avoid firewall, then a ...
Read More →Portable Windows Installation on SSD - Easy S...
@daniel All apps are running fine here, but if you're having trouble, we're here to help! Give us more ...
Read More →