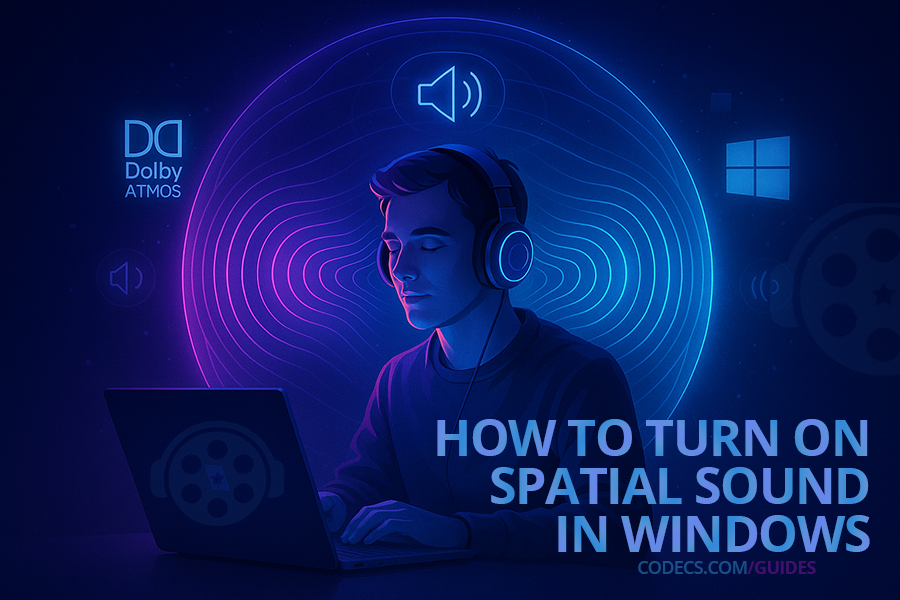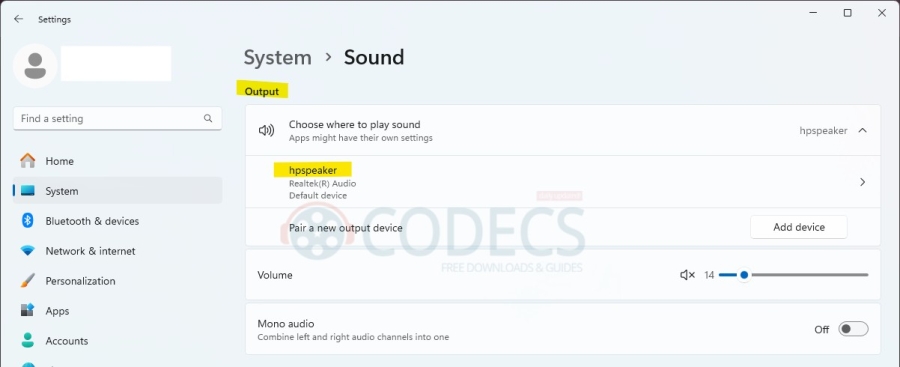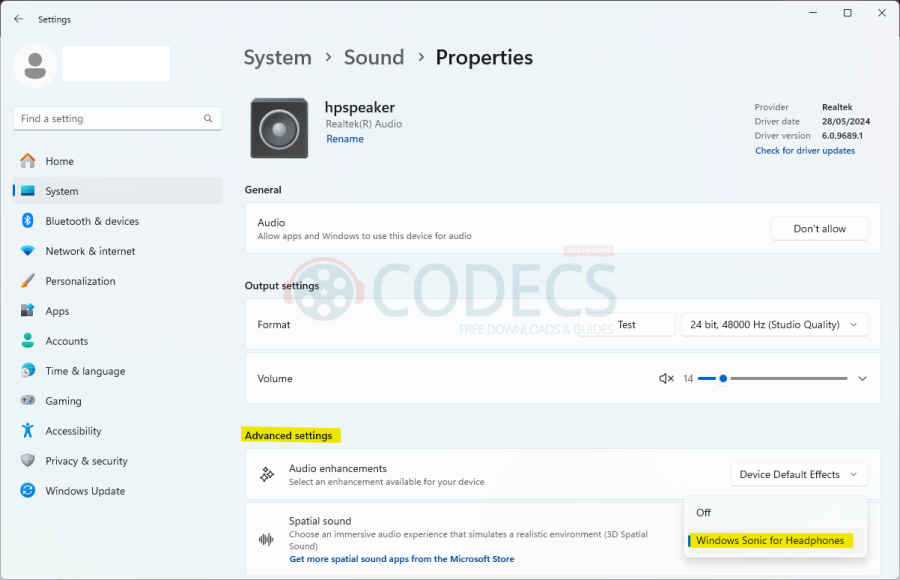Want your games, movies, and music to sound more immersive?
Enabling Spatial Sound in Windows can simulate 3D audio, giving you the sensation that sound is coming from all around you - above, behind, and beside.
This guide shows you how to turn on spatial sound in Windows 10 and Windows 11, with options like Windows Sonic, Dolby Atmos, and DTS Headphone:X.
Spatial sound technologies simulate surround sound using just your headphones or stereo speakers.
This makes audio more immersive, footsteps feel like they’re coming from behind, explosions feel distant, and music surrounds you in a virtual space.
| Format | Description | Cost |
|---|---|---|
| Windows Sonic | Built-in virtual surround sound | Free |
| Dolby Atmos for Headphones | Advanced spatial audio (needs app) | Free trial, then paid |
| DTS Headphone:X | High-end spatial sound (needs app) | Paid |
🖥️ How to Turn On Spatial Sound in Windows 11
Open Sound Settings:
Right-click the speaker icon in the taskbar (bottom-right corner).
Select "Sound settings."
Choose Your Output Device:
In the Sound settings window, under "Output," select your playback device (e.g., speakers or headphones).
Access Device Properties:
Click on "Device properties" under the selected output device.
In the new window, click on "Additional device properties."
Enable Spatial Sound:
In the Properties window, go to the "Spatial sound" tab.
Under "Spatial sound format," select "Windows Sonic for Headphones" or "Dolby Atmos for Headphones" from the dropdown menu; or even DTS Headphone:X (requires DTS Sound Unbound)
Click "Apply" and then "OK" to confirm.
🖥️ How to Enable Spatial Sound in Windows 10
Open Quick Settings:
Click the volume icon in the taskbar (bottom-right corner) to open Quick Settings.
Access Spatial Sound Settings:
In the Quick Settings panel, click the arrow next to the volume slider.
Click on "Spatial sound (Off)" to open the Spatial sound settings.
Enable Spatial Sound:
In the Spatial sound settings window, select "Windows Sonic for Headphones" or "Dolby Atmos for Headphones" from the dropdown menu.
Click "Apply" and then "OK" to confirm.
📲 How to Get Dolby Atmos or DTS
If you don’t see Dolby Atmos or DTS Headphone:X as options:
✅ Download the Required App
Dolby Atmos: Get it via the Dolby Access app.
DTS Headphone:X: Download DTS Sound Unbound app.
You may need to restart your PC after installation for new formats to appear.
🛠️ Troubleshooting Tips
→ No spatial sound options showing?
Update your audio drivers and ensure your headphones/speakers are connected.
→ Dolby/DTS not working?
Make sure you've downloaded the required apps and selected the correct playback device.
→ Still stuck?
Try restarting Windows or re-installing your audio device from Device Manager.
That's it! You've successfully enabled spatial sound on your Windows device. Enjoy your enhanced audio experience!
Note:
You can get more spatial sound options by downloading DTS Audio Processing.
Check also these vids:
How to Turn on Spatial Sound In Windows 10 [Tutorial]
How to Turn on Spatial Sound In Windows 11 [Tutorial]